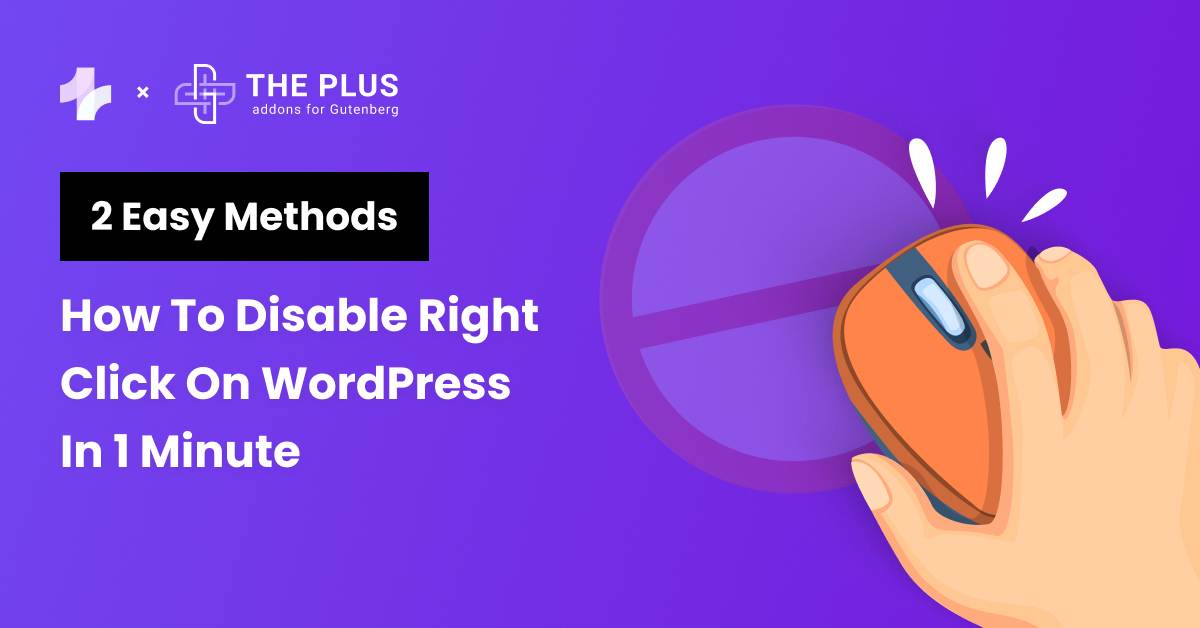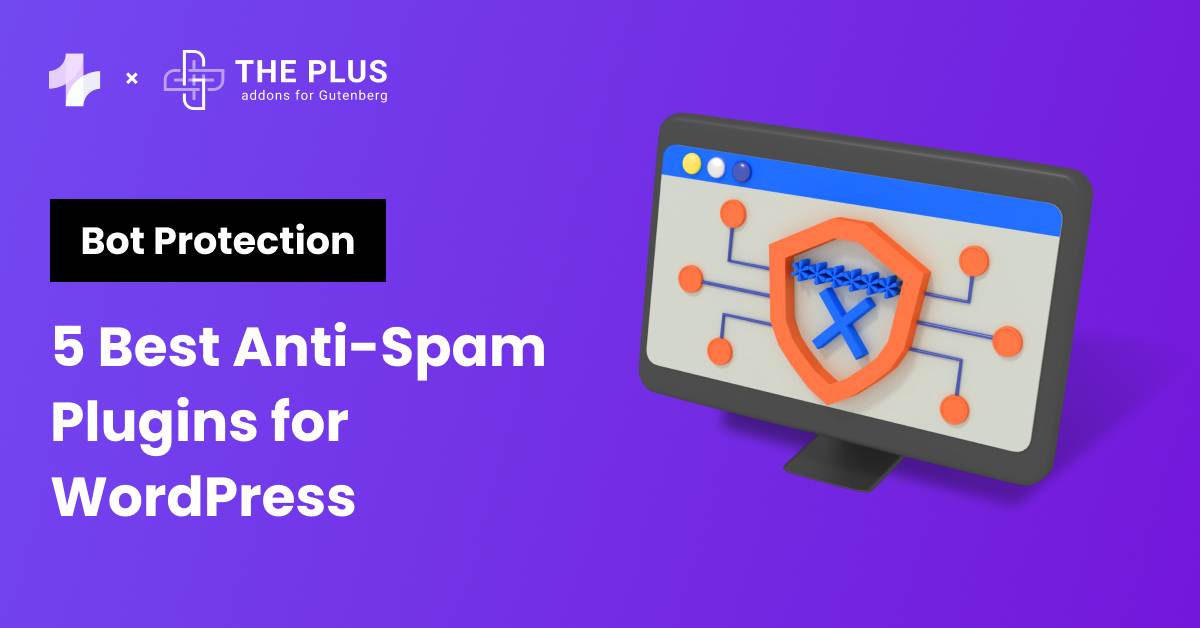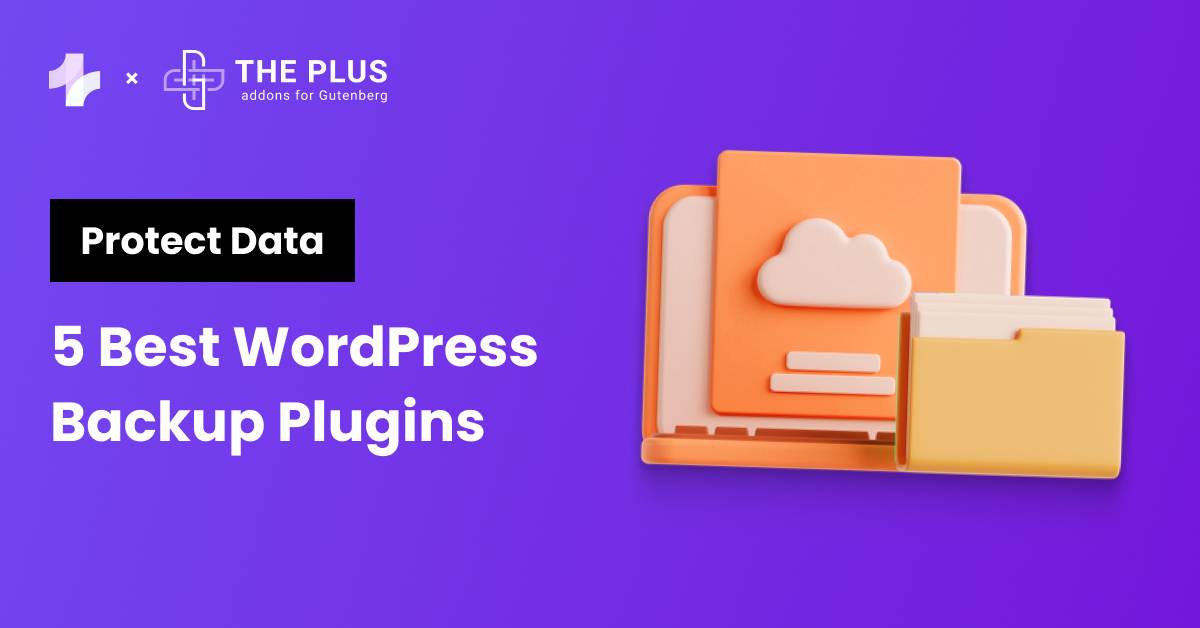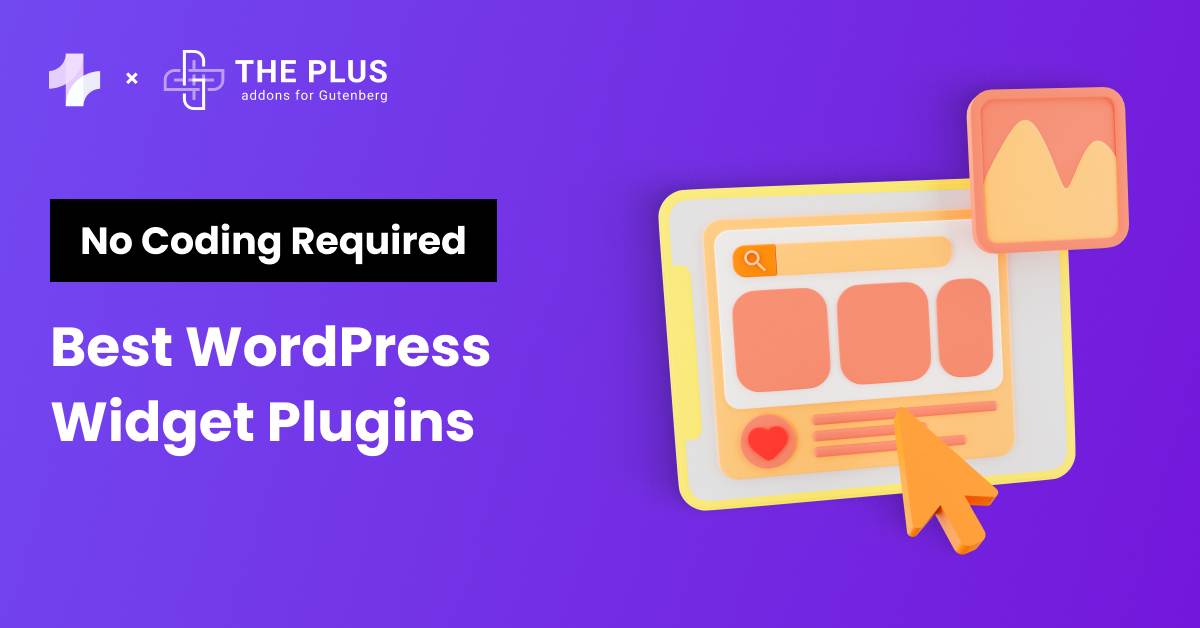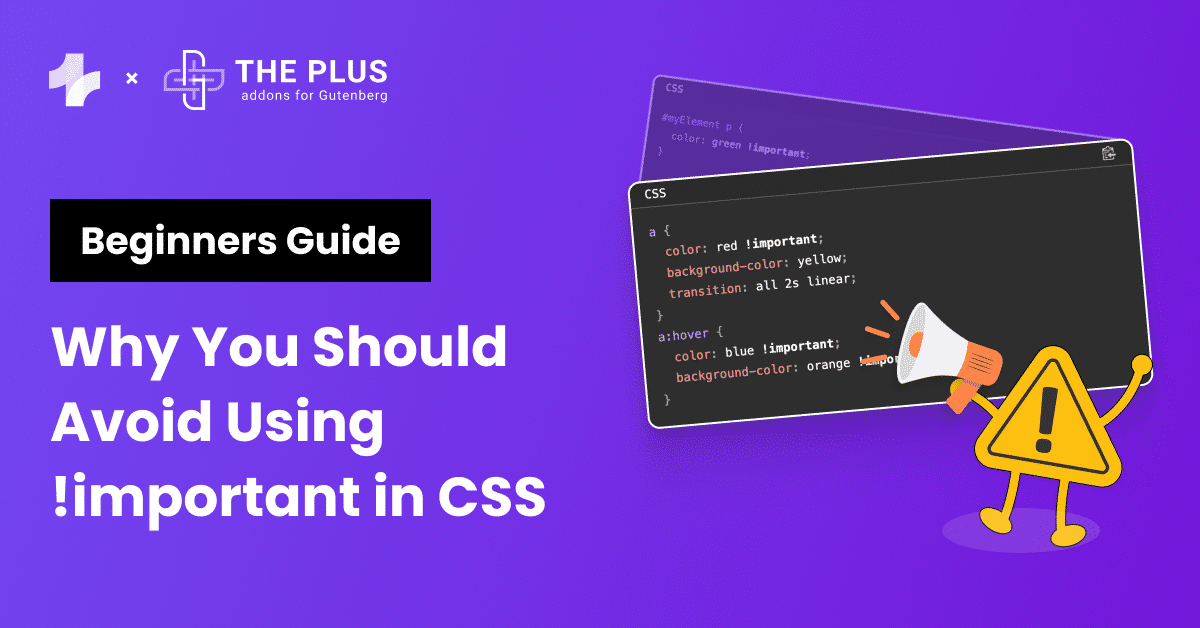Looking for solutions on how to disable Right click on WordPress? This is the blog for you.
Content is like an investment you make on your website, especially if you have a photography or a business website. It allows you to showcase what you offer and communicate with your audiences.
However, as it is the nature of the Internet, your original content isn’t safe from unauthorized usage. Issues like plagiarism and image theft are quite prevalent.
Whether it is an image from your portfolio, a picture of your product, or even a graphic on your blog post, it is just one right-click away from being downloaded illegally.
Thankfully, there are multiple solutions to this grave problem. The simplest and easiest solution is to disable right-click on WordPress.
In this blog, we will walk you through two different methods to disable right click on your website. So, let’s dive straight in.
Stay ahead of the curve with our exclusive insights and analysis on the latest WordPress trends and techniques - subscribe to our newsletter today.
Why Should You Consider Disabling Right Click in WordPress?
Before moving further, let’s understand why turning off the right-click action may be a good idea.
Here are some circumstances under which you should definitely disable the right-click on your website:
1. If your website has tons of original images and graphics you do not want to be used without permission, you should disable the right-click.
2. Similarly, if you want to prevent people from plagiarizing your blog content, you can disable right click WordPress.
3. If you do not want people to hotlink media from sources on their websites. Hotlinking not only allows illegal usage of your content but also at the cost of your server resources.
4. In case you publish first-party data and original research material on your website that should not be used without giving a proper reference, disable the right click.
Now, let’s weigh the pros and cons of disabling right-click action on your website:
Pros of Disabling Right Click on WordPress
Here are some benefits of turning off the right-click functionality:
1. Content Protection
The biggest advantage of disabling right-click is that you can protect your content from unauthorized usage. Disabled right-click means users do not see the context menu when they click on the page, allowing them to copy and save content. This works for all types of content, including text, images, and videos.
2. Code Protection
Some content protection plugins for WordPress go beyond disabling just the right click. Instead, they also turn off browser hotkeys for accessing developer tools and viewing page sources. So, if certain functions and design elements are unique, you can lock your website’s source code from visitors.
3. Save Server Resources
As mentioned earlier, image hotlinking also allows visitors to steal your content by linking it directly to their website. So, whenever someone on their website accesses that content, your server will handle the request and process the assets.
But with right-click disabled, you do not allow them to copy your media link. So, it prevents them from embedding your content on their website, saving your content and server resources.
Do you use Elementor Forms to collect leads? Here’s how to automate data collection from Elementor Forms to Google Sheets.
Cons of Disabling Right Click on WordPress
Disabling the right click has its benefits but is not a perfect solution.
Here are some drawbacks of implementing it on your website:
1. Right Click Protection is Not Perfect
Disabling the right click is an effective technique to safeguard your content, but it is far from perfect. For instance, users can still save your content as a screenshot or screen recording. So, you will have to implement protection against these practices as well.
Additionally, visitors can always view your website’s source code or use JavaScript to enable right-clicking to bypass the protection measures.
2. Hinders User Experience
Not every visitor to your website is trying to steal your content. They often copy text or download media to access it at their convenience. This is especially true for websites that host content like how-to guides, cooking recipes, etc.
That is why before you disable the right-click on WordPress, consider the nature of your content, assess your audiences’ behavior on your website, and weigh the pros and cons.
Now that we have seen why disabling right-click is a good idea, its benefits, and drawbacks, let’s walk you through the two methods to disable right-click on your website.
Method 1: How to Disable Right Click on WordPress Website Without Plugin?
As evident from the header, this method does not require downloading and installing any plugin. Instead, we will modify our website’s source code to disable the right-click functionality.
Just follow the steps as shown below:
Step 1. Open the WordPress Theme Editor
Login to your WordPress backend. From the WordPress navigation menu, head to Appearance > Theme File Editor.
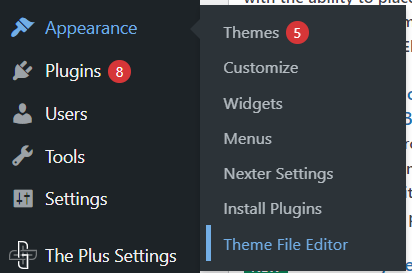
Step 2. Edit Theme Functions PHP File
You will find many PHP files on the right-hand side of your screen. Select the one that says Theme Functions (functions.php) from the list.
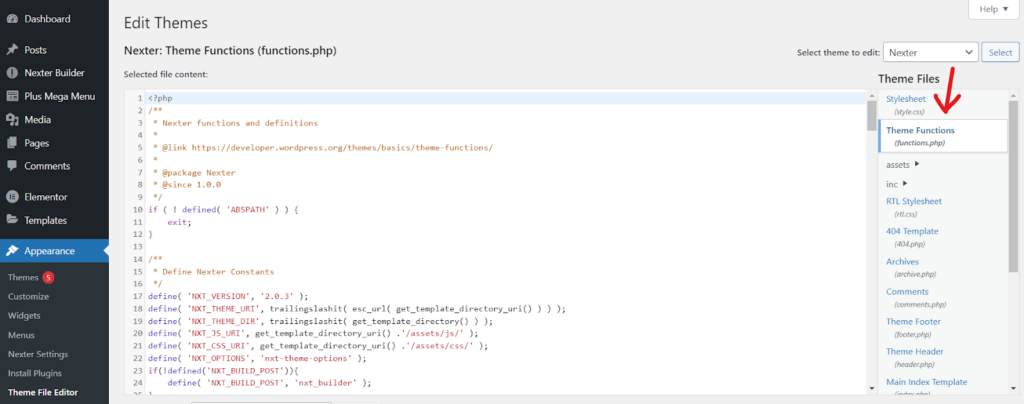
Now, you will see some lines of code under the Selected file content section. Scroll to the bottom of the section and add the following lines of code.
/*Disable right click */
function disable_right_click() {
?>
<script>
jQuery(document).ready(function(){
jQuery(document).bind("contextmenu",function(e){
return false;
});
});
</script>
<?php
}
add_action('wp_footer', 'disable_right_click');
/*code ends */
Step 3. Save the Changes
Finally, click the Update File button to save the changes you have made to the code. Head over to your website’s front end to check if the code worked.
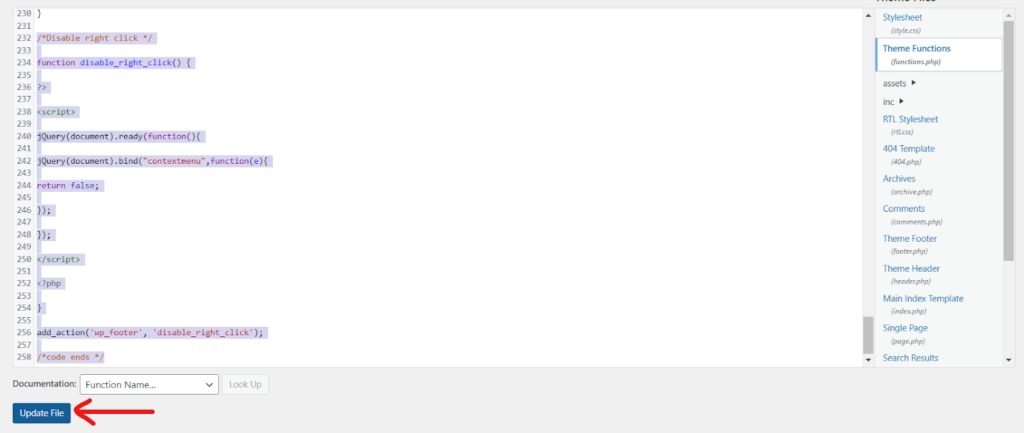
If you did everything right, you wouldn’t be able to trigger the right-click menu by clicking anywhere on your webpage.
And that’s it. We have disabled the right click in WordPress within a minute, and that too, without using a plugin.
However, this method involves directly making changes to your website code; a minor mistake, and it could break your entire website. That is why it is recommended to use a plugin (to be on a safer side). Let’s learn more about that in the next section.
Tired of using the boring default fonts of your theme? Read how you can upload custom fonts in WordPress within five minutes.
Method 2: How to Disable Right Click on WordPress Website with a Plugin?
Now, let’s see how you can disable right-click but with a third-party WordPress plugin. We will use the Nexter Extension plugin by POSIMYTH Innovations for this guide.
The Nexter Extension adds extra performance and safety features to your existing theme. The best part is that it integrates seamlessly with all popular WordPress themes, allowing you to disable the right click with one simple toggle.
Here’s how to use the Nexter Extension to disable right-click on your website within a few seconds.
Step 1. Install the Nexter Extension Plugin
From the WordPress navigation menu, select Plugins, then click Add New.
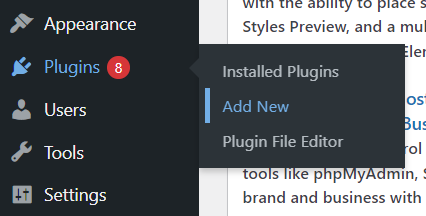
Search for the Nexter Extension. First, install the base version, then you can upgrade to the Nexter Premium. For just $29/year, you get access to the Nexter Theme along with the Nexter Extension. Once installed, activate the plugin and move on to the next step.
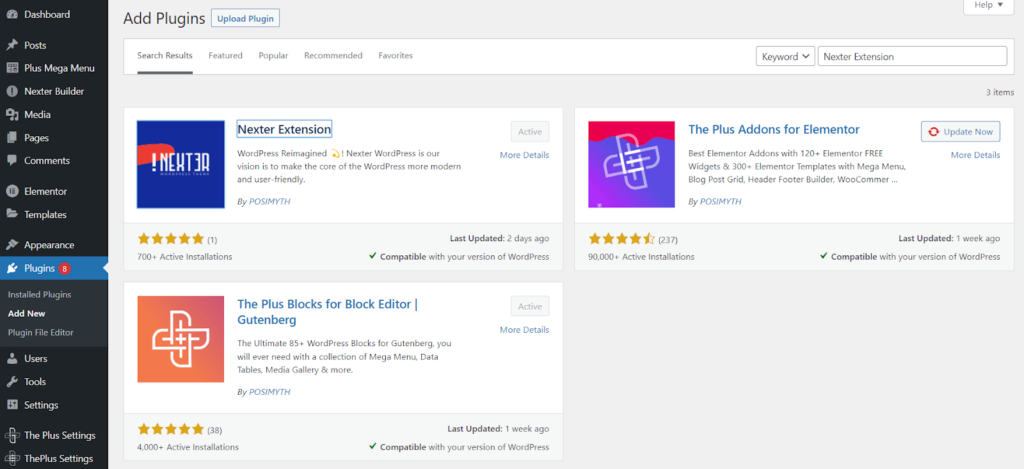
Step 2. Enable Nexter’s Content Protection Feature
Again, head over to the WordPress navigation menu, but this time select Appearance > Nexter Settings.
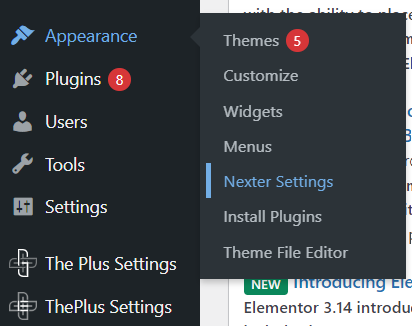
In the Nexter Settings, go to the Security tab and look for the option that says Content Protection (Right Click Disable). Click the Enable button.
Step 3. Disable Right Click
Once you have enabled the Content Protection feature, you will see a gear icon. Click it and then tick the check box in front of the Disable Right Click option.
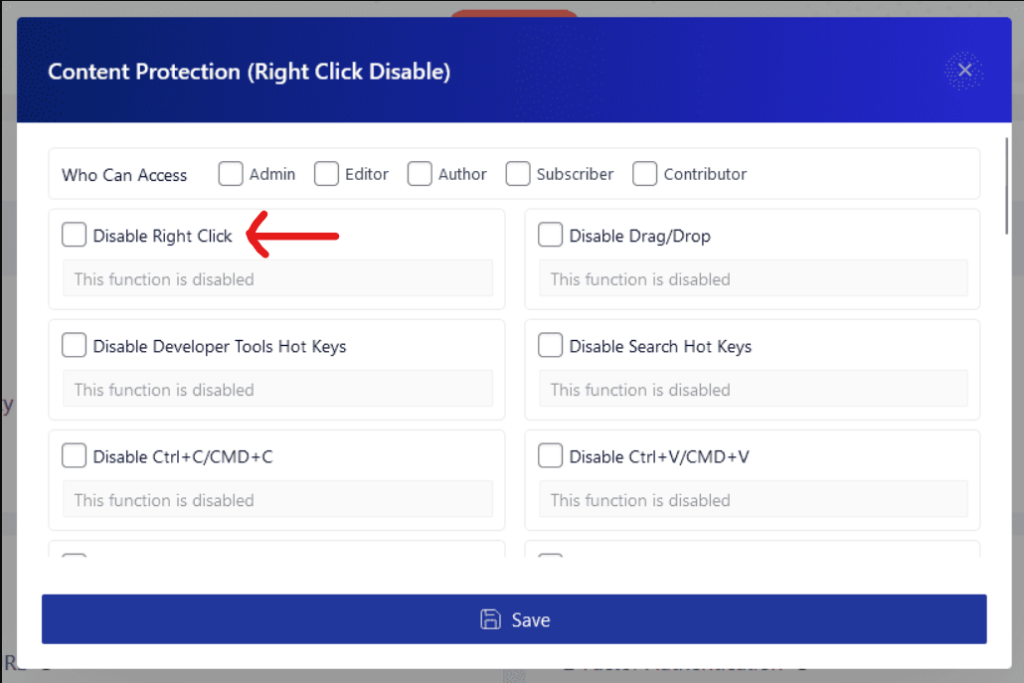
Finally, click Save. And that’s it. We have disabled right click in WordPress using the Nexter Extension plugin in three simple steps.
Looking for social feeds for your website? Try these 5 best WordPress social media feed plugins with live sync.
However, as mentioned earlier, users can still use the Print Screen function or keyboard shortcuts to work around these content protection measures.
So, you would need to go the extra mile to protect your content. That brings us to our next section.
Additional Ways to Protect Your WordPress Site Content
Issues like content protection and privacy on the Internet are very much like playing catch up. You can implement protection and harden the security of your website, but culprits will find a hundred other ways to exploit the system and work around the hurdles.
That is why you must implement some additional protections on your website in addition to disabling the right click functionality.
But no worries, the Nexter Extension has again got your back.
The Nexter Extension allows you to harden your website security and implement 360-degree content protection on WordPress.
Here are some handy options that you get with this plugin:
1. Disable Hotkeys
With the Nexter Extension, you can also disable shortcut keys on your website. You can disable hotkeys for both Windows and macOS devices. Here are some hotkeys you can disable with this plugin:
- Copy and Paste,
- Select All,
- View Page Source,
- Print,
- Search,
- Developer Tools, and more.
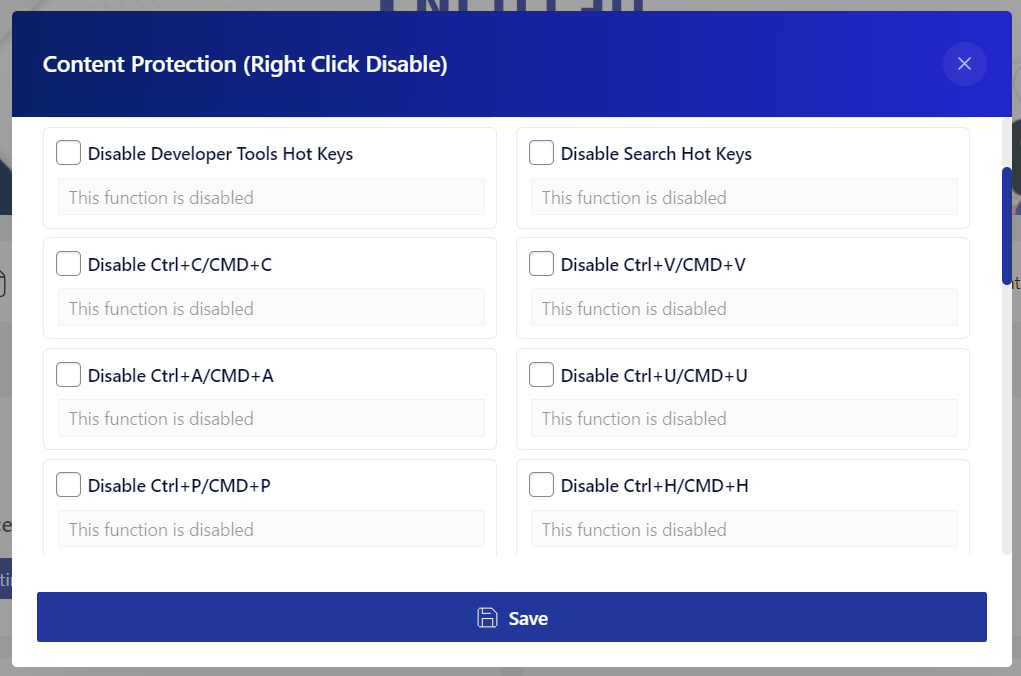
2. Disable Drag and Drop
Apart from the right click and hotkeys, you can also disable drag and drop. It prevents users from dragging and dropping images from your website to their sites and devices.
3. Rule-Based Right Click Toggle
You can also disable right click for particular visitor groups like admin, author, subscriber, etc. Simply select the desired options from the Who Can Access section in the Content Protection settings.
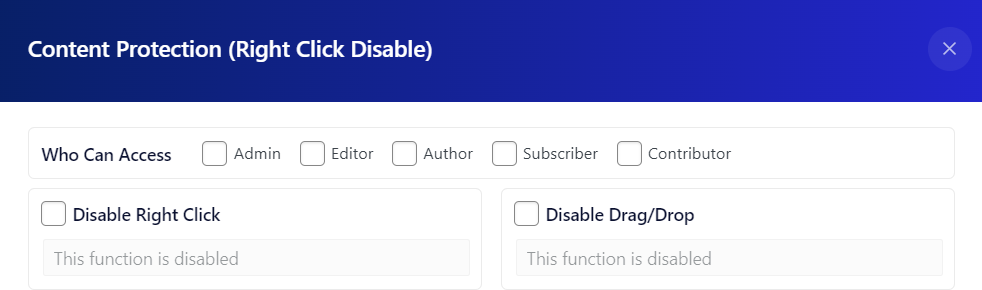
4. Display Custom Message
The custom message is not an actual content security feature. However, it helps you display an alert message to notify visitors when they perform a disabled action. As a result, visitors know exactly why they cannot perform a particular action on your website instead of figuring out what’s wrong with their browser or device.
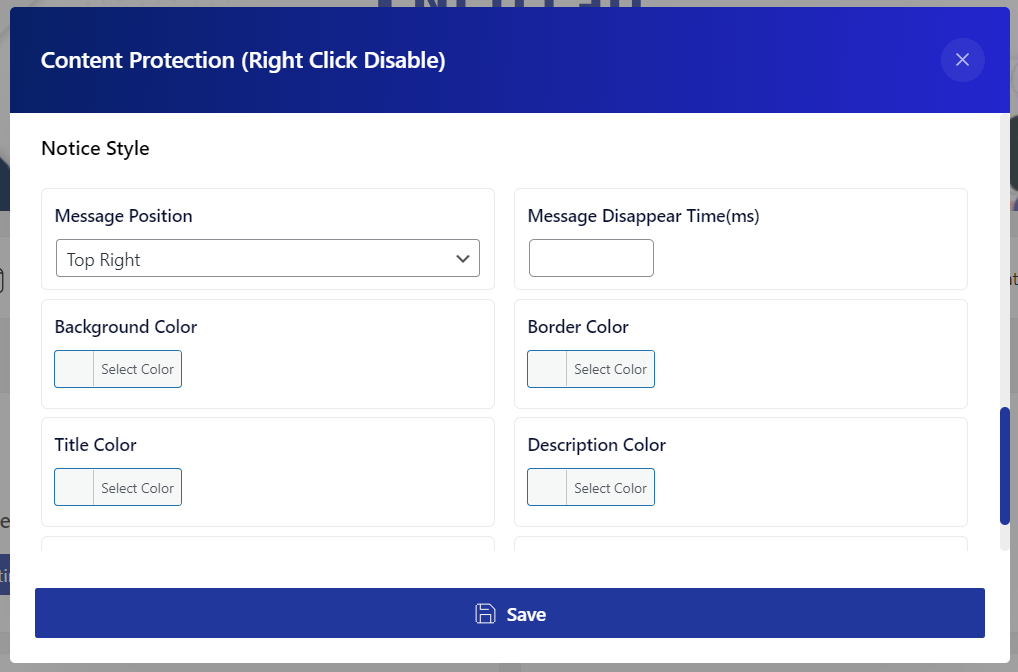
While the Nexter Extension is more than enough to protect your content from unwanted usage, following the SOP of digital content publishing is always a good idea. Some essential details to remember when posting content on the Internet are:
5. Watermark Your Media
Watermarks are the simplest yet most effective way to make the source of a media known to the audiences. You can add your logo or URL as the watermark for images and videos on your website. So even when people use them without giving you credit, your media spreads the word about your brand.
6. Display a Copyright Notice
Another good practice is to display a copyright notice. You must have come across websites with a banner informing the visitors that the content on the website is its intellectual property. Something like this:
You can display copyright messages in the footer or the sidebar across your site’s web pages.
7. Permit Specific Use Cases
Copyright notice doesn’t always have to restrict the usage of your content entirely. Instead, you can allow visitors to use specific content on your website. It could be blog excerpts or even media. Visitors can use them as long as they rightly credit you and link the original source.
Get our best WordPress tips, tricks, and tutorials delivered straight to your inbox - Subscribe to our Monthly Email newsletter Today.
Wrapping Up
These are the two easiest ways to disable right click in WordPress. While the first method requires no plugin and works seamlessly, it only works for disabling the right click. And as you know, you can never be too sure on the Internet.
That is why it is always a good idea to use a complete content protection plugin like the Nexter Extension. For just $29/year, you can access content protection features like disabling right click, hotkeys, role-based protection toggles, and more.
Not to mention that there’s no need to write any code. Just install the plugin and enable all your desired options in just a few clicks. The Nexter Extension plugin works with all your favorite WordPress themes.
Download the Nexter Extension Plugin today!
Further Reading: If you’re new to WordPress, here are 10 Common WordPress Mistakes to Avoid [with solutions if you’ve already committed them]
Frequently Asked Questions
What is the purpose of disabling a right click on a WordPress site?
The primary reason website owners disable right click on their sites is to prevent illegal usage of their content. They do not want visitors to download images or copy text from their website. Besides, disabling right click also prevents others from hotlinking media from your website.
Are any plugins available to disable right click on WordPress?
You can use the Nexter Extension plugin by POSIMYTH Innovations to disable the right click. It allows you to disable right click in just a few clicks from the plugin’s settings menu. Apart from that, you can also use this plugin to disable shortcut keys and toggle protection based on the role of the visitors, such as admin, subscriber, etc.
Does disabling right click affect SEO?
John Mueller, Google Search Advocate, in his 2017 tweet, revealed that disabled right click has no negative impact on SEO. So, you can disable right click without worrying about dropping in Google SERPs and losing traffic.
Can I disable right click functionality without using a plugin?
Yes, you can disable right click functionality without using a plugin. Head to the WordPress navigation menu and select Appearance > Theme > Theme Editor. Then, open the function.php file, and add the following lines of code at the end:
function disable_right_click() {
?>
<script>
jQuery(document).ready(function(){
jQuery(document).bind(“contextmenu”,function(e){
return false;
});
});
</script>
<?php
}
add_action(‘wp_footer’, ‘disable_right_click’);
Are there any drawbacks to disabling right clicking in WordPress?
People may save a website’s content for future reference without having any ill intent to use it. In such cases, disabling the right click can negatively impact your website’s user experience.