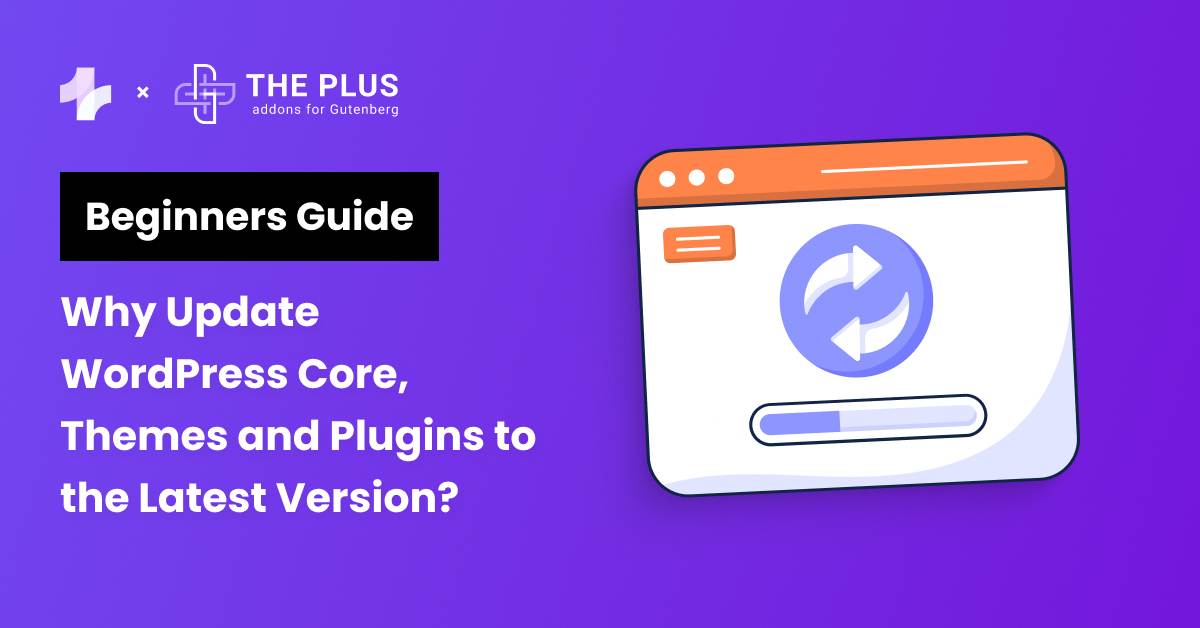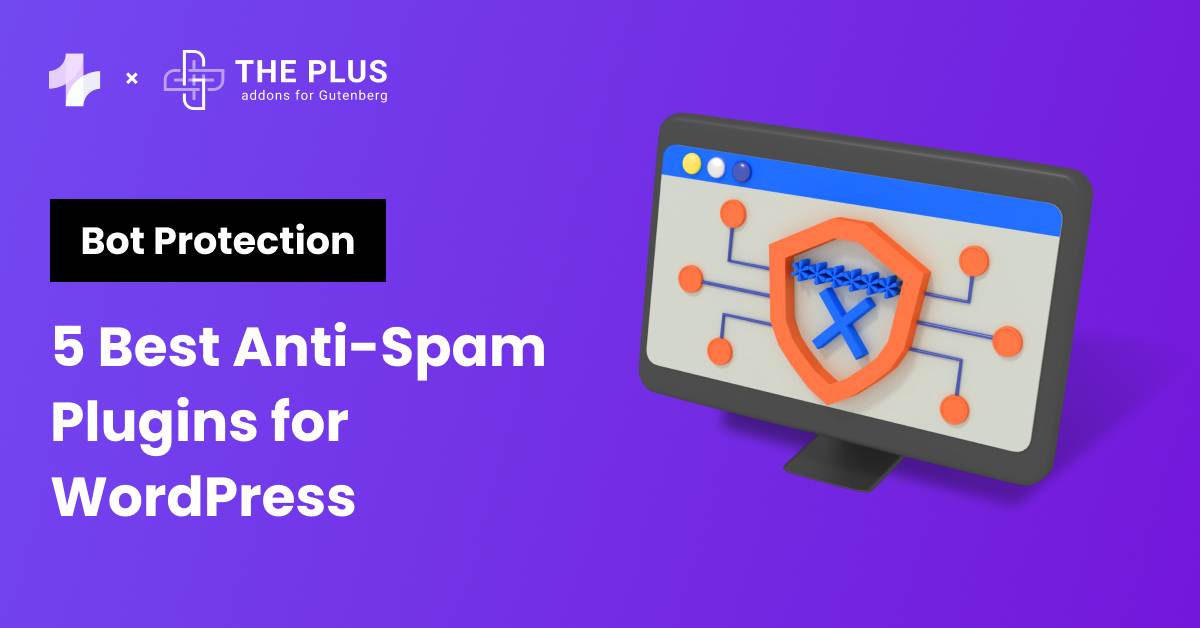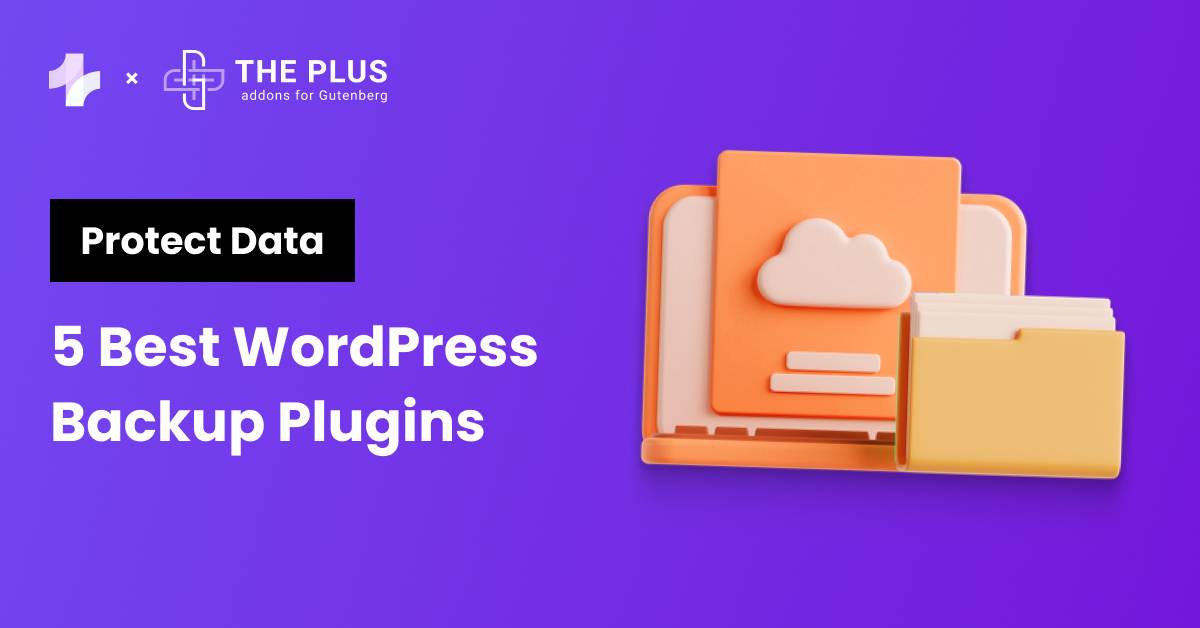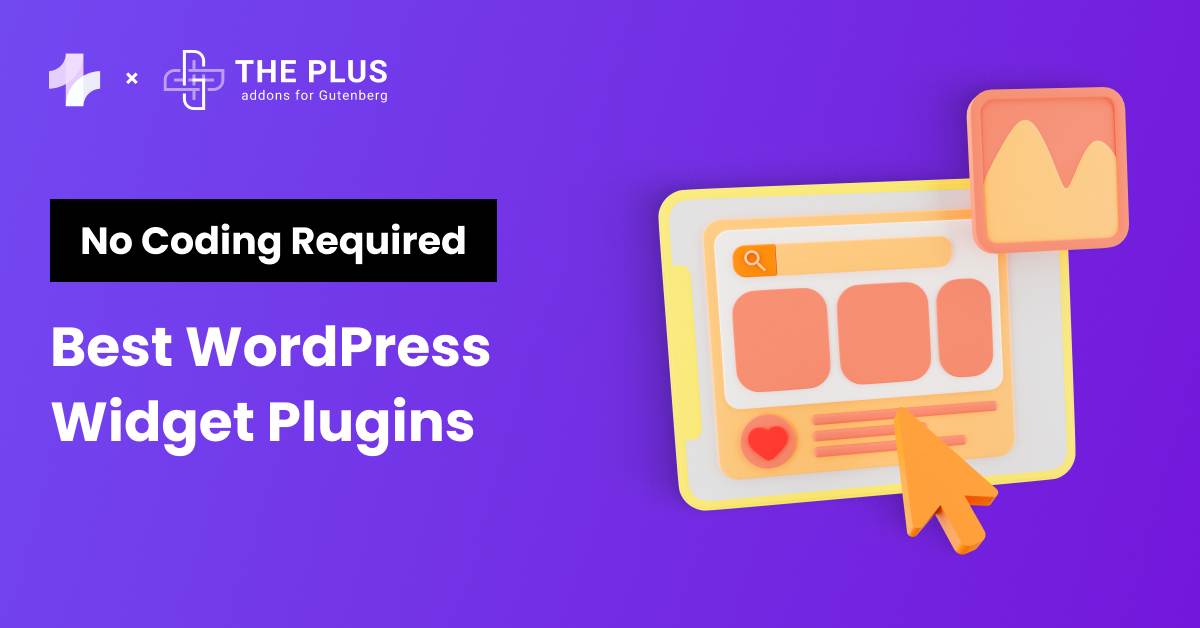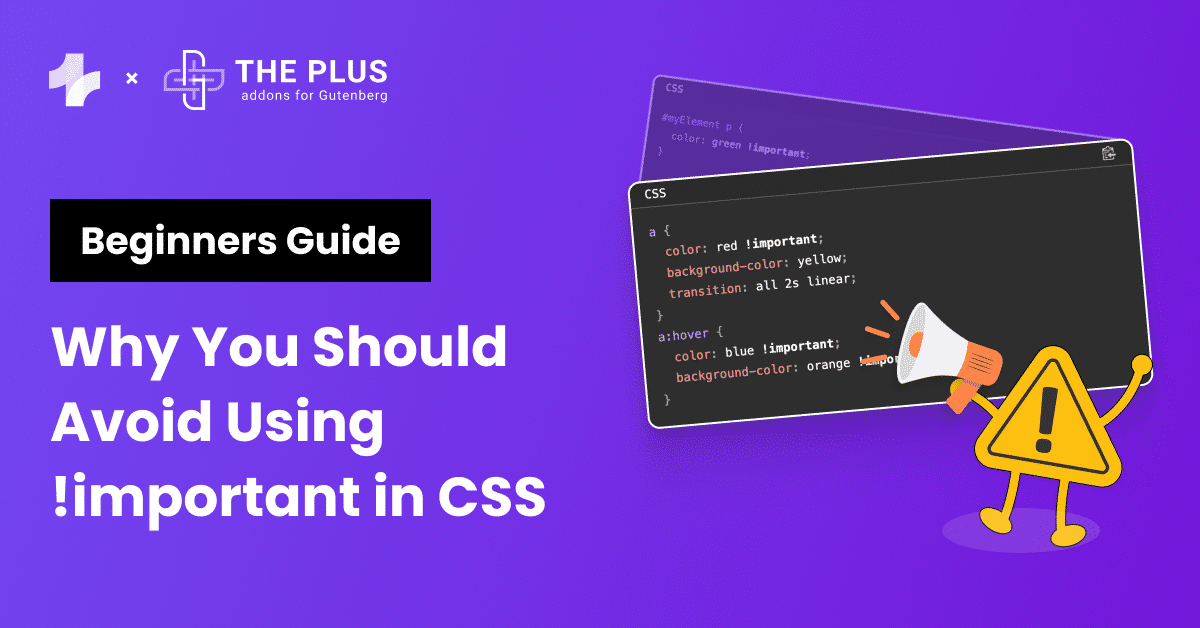Do you frequently update WordPress core, themes, and plugins? Do you also wonder if this repetitive process is really needed? Then this guide is for you.
WordPress is a content management system. It is a software you install on your server. So it can be updated to include new features and customizations.
Updating the WordPress core is the only way to keep it relevant and ahead of hundreds of competing content management systems.
The same goes for third-party themes and plugins as well. Developers release the updates so you can enjoy more features and improved security and performance.
So, to answer whether updating WordPress core and third-party plugins is absolutely necessary – Yes, you must promptly update the WordPress CMS, themes, and plugins as their latest versions become available to download.
Let’s explore the countless benefits of updating WordPress and its plugins to the latest version.
We will also walk you through steps to update WordPress core, themes, and plugins.
Stay ahead of the curve with our exclusive insights and analysis on the latest WordPress trends and techniques - subscribe to our newsletter today.
Why Keep WordPress Core, Theme, and Plugins Up to Date?
Here are five key reasons why experts advise developers to keep their WordPress core, themes, and plugins updated:
1. Fixes Bugs
Be it themes and plugins or WordPress itself, all are a piece of software, and software often has bugs. Even the most polished software can be plagued with function-breaking bugs as more features are added over the course of development.
A bug is nothing but an error in the code of the software. It often causes functions to break when a computer executes that particular part of the code. These bugs can either break a specific function or affect the entire website.
Although developers have rigorous bug testing processes, some bugs get past the radar. They also rely on the public to report any bugs.
Once they are aware of the bug, they begin working on the fix. And the only way to deploy the fix is through pushing an update.
So, if your website and its plugins aren’t performing as expected, be on the lookout for any new updates that may fix the issues.
2. Ensures Compatibility
We often take the Internet for granted, ignoring that it is like machinery with many independent parts, like servers, CMS, plugins, hosts, browsers, etc. All these components must coordinate to display even a simple web page on your visitor’s device.
Although rare, changes in one component of this big machinery often create incompatibility with the other components. For instance, WordPress core may get updated with a new structure incompatible with existing plugins and themes.
Similarly, changes in browser and hosting service can also make WordPress incompatible with your website.
Developers update WordPress and plugins when such issues arise, ironing out any newly introduced incompatibility. That’s why you must always update WordPress core, themes, and plugins to the latest version.
3. Improves Speed and Performance
The next reason why you must update your WordPress installation along with themes and plugins is to improve their speed and performance.
We all want a snappy and fast website, for a slow website negatively impacts user experience, forcing people to bounce to competing sites.
WordPress and third-party plugin developers are aware of this fact and regularly work on improving their respective products.
Plugins and themes are notorious for slowing down websites. So, developers often implement new performance improvements, be it removing unnecessary features, optimizing the code, combining scripts, etc.
New changes made to the code are then pushed to users via updates.
4. Enhanced Security
According to a report, over 800 million websites use WordPress, which is around 43% of all the websites on the Internet. The platform’s popularity makes it an attractive target for cybercriminals and hackers.
Besides, WordPress is a free and open-source software. That means hackers can easily analyze its code and identify possible vulnerabilities, which they can easily exploit.
To ensure that WordPress, themes, and plugins are protected against cyberattacks, developers regularly provide security updates based on the latest threat definitions.
That makes updating WordPress core and plugins a must.
Worried about your website’s security? Check out the 5 best WordPress security plugins to protect your site.
5. New Features and Functionality
The last reason why you should regularly update WordPress core, themes, and plugins is to get access to all the new features and functionalities.
As mentioned earlier, WordPress is a popular platform, but by no means is it the only CMS available to users. There are many CMS platforms WordPress competes against.
Developers regularly introduce new features to WordPress to keep the platform exciting and unique.
Besides, the WordPress ecosystem in itself is quite competitive. Third-party themes and plugins compete against each other.
Features and functionalities become the biggest point of differentiation between two plugins or themes.
So, if you prefer to access new features at the earliest, you must update WordPress core and plugins without delay.
How to Update Your WordPress to the Latest Version?
Now that you know why updating WordPress to the latest version is essential, let’s look at two ways to update your WordPress setup.
1. Automatic Updates
Updating WordPress doesn’t have to be a complex process. Instead, you will receive updates automatically and can install them with a few mouse clicks.
Just follow the steps:
Step 1. Log in to WordPress and click Dashboard > Updates.
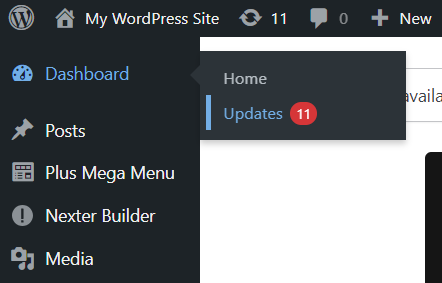
Step 2. Whenever a new WordPress update is available, you’ll see the following message – “An updated version of WordPress is available.”
You will also see a button Update to Version ###. Click it.
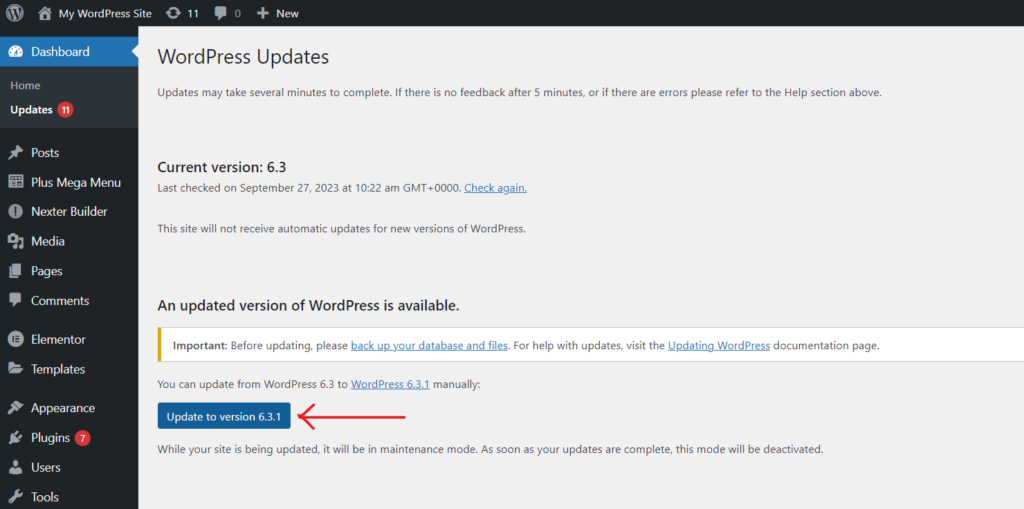
Step 3. Now, WordPress will fetch the latest files and install them.
It is important to note that your website will go into maintenance mode.
That means your website will be accessible for visitors, but you won’t be able to install any theme or plugin.
Step 4. Once the update is installed, you’ll be redirected to the WordPress Dashboard.
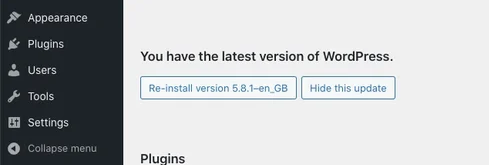
You should also see a Welcome to WordPress banner with a link to release notes. You can access the link to see what’s new in the latest update.
2. Updating WordPress Manually
Besides using the built-in automatic updater, you can manually update WordPress using an FTP client.
Here’s how:
Step 1. Head over to the WordPress website’s download page and click the Download WordPress ### button, and a zip file with the latest WordPress files will be downloaded to your device.
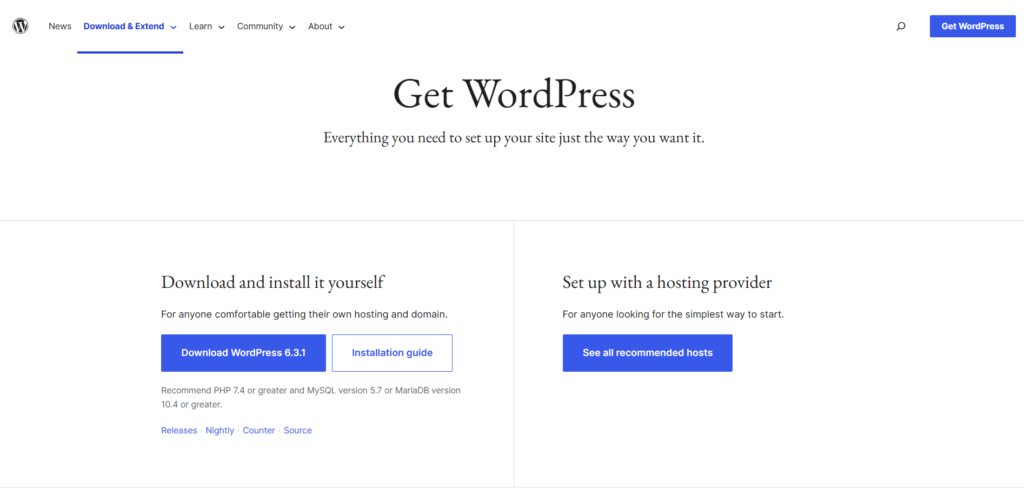
Step 2. Once the latest WordPress version is downloaded, access the zip file and extract its content.
Step 3. Now login to your website server via FTP client and look for the wp-content folder.
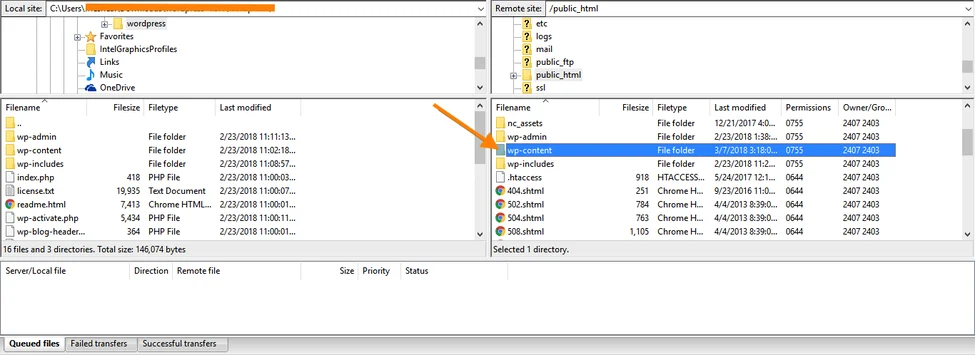
Step 4. Next, we must temporarily disable plugins. To do that, right-click the plugins folder and rename it.
Step 5. Delete folders named wp-includes and wp-admin.
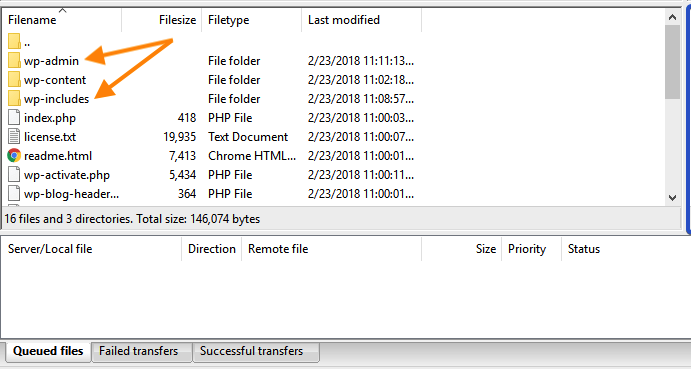
Step 6. Now, upload the latest wp-includes and wp-admin folders from the zip file you downloaded earlier.
Step 7. Upload all files from the newly extracted wp-content folder to your existing wp-content folder, overwriting the existing files.
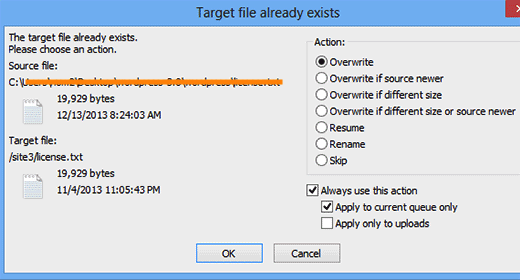
Step 8. Next, upload files to the public_html folder.
Step 9. Now, we can reactivate the plugins by renaming the edited folder back to plugins.
Step 10. Visit your wp-admin page, and you’ll be asked to log in. Enter your credentials, log in, and your website will have been updated to the latest WordPress version.
Updating your website means switching to the maintenance mode. Read about the 5 best maintenance and coming soon mode plugins for WordPress to keep your visitors posted.
How to Update your WordPress Themes and Plugins to the Latest Version?
Let’s see how you can update your WordPress themes and plugins.
1. Update WordPress Themes
Here’s a step-by-step process to update WordPress themes to the latest version:
Step 1. From the WordPress Dashboard, click Appearance > Themes.
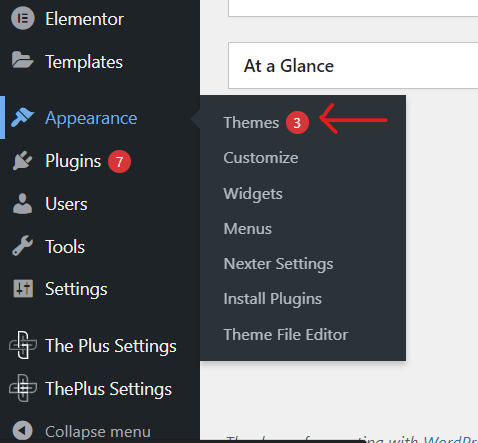
Step 2. You will see a list of all the installed themes. If an updated version of a theme is available, you will also see the option Update Now.
Click it, and WordPress will download and install the latest version of the theme.
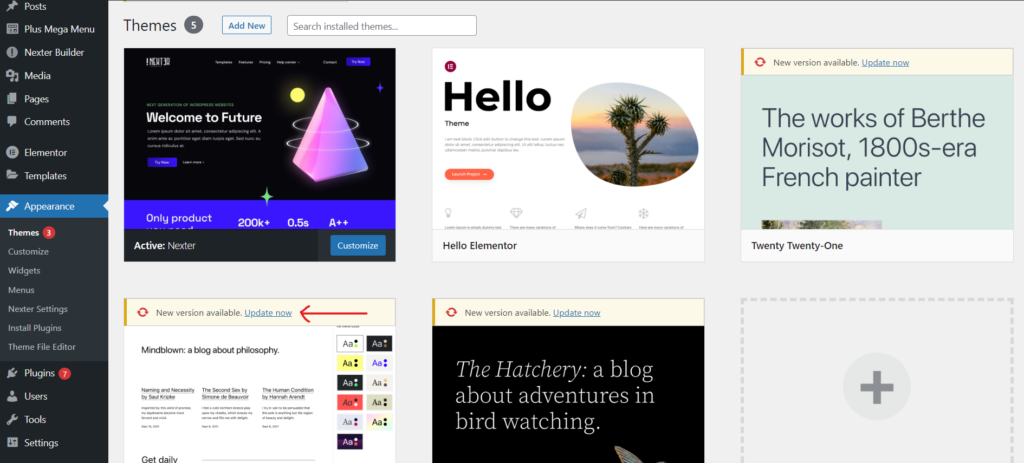
Step 3. Once the theme is updated, you’ll get a message “Updated“, signifying that the theme has been updated and is ready to use.
Looking for a website theme? Here’s how you can pick the perfect WordPress themes for your website.
2. Update WordPress Plugins
Updating WordPress plugins is also a simple task.
Just follow the steps as shown below:
Step 1. Head over to the WordPress Dashboard and click Plugins > Installed Plugins.
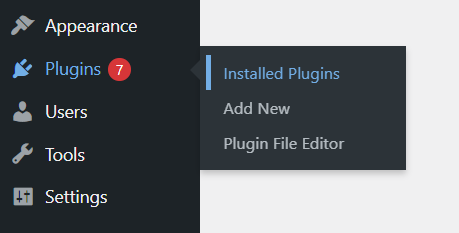
Step 2. The Installed Plugins section shows a list of all the themes installed on your website. You will see an “Update Now“ option if a plugin has a new version available.
Simply click it, and WordPress will take care of the rest.
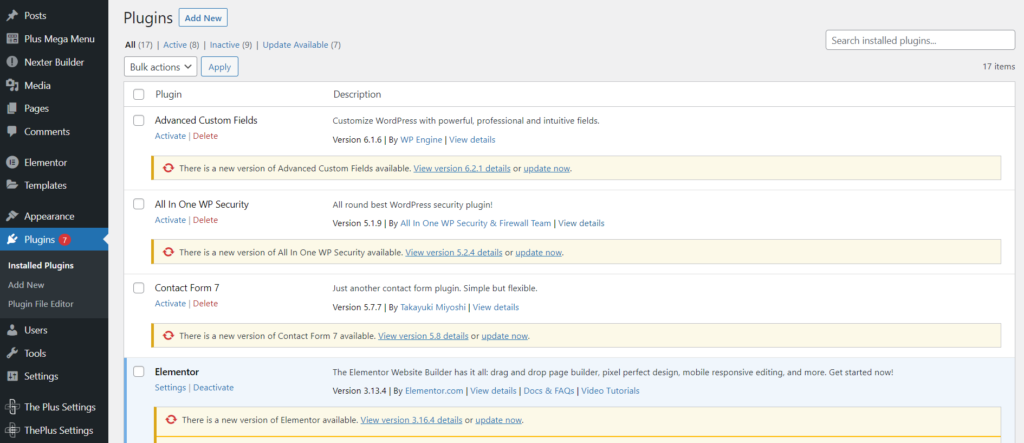
Step 3. Once the update is installed, you will be notified and can start using the new version.
Alternatively, you can update multiple themes and plugins at once. Simply head over to click Dashboard > Updates.
Then, you’ll be taken to the updates page, where you can see all available updates, be it themes or plugins.
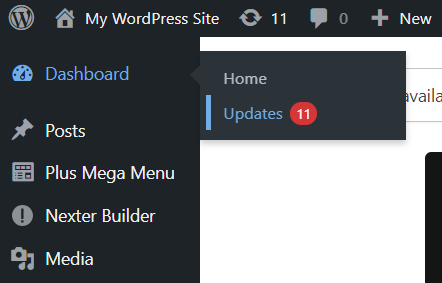
Tick all the plugins you want to update and click Update Plugins. Similarly, tick all the themes that you want to see updated and click Update Themes.
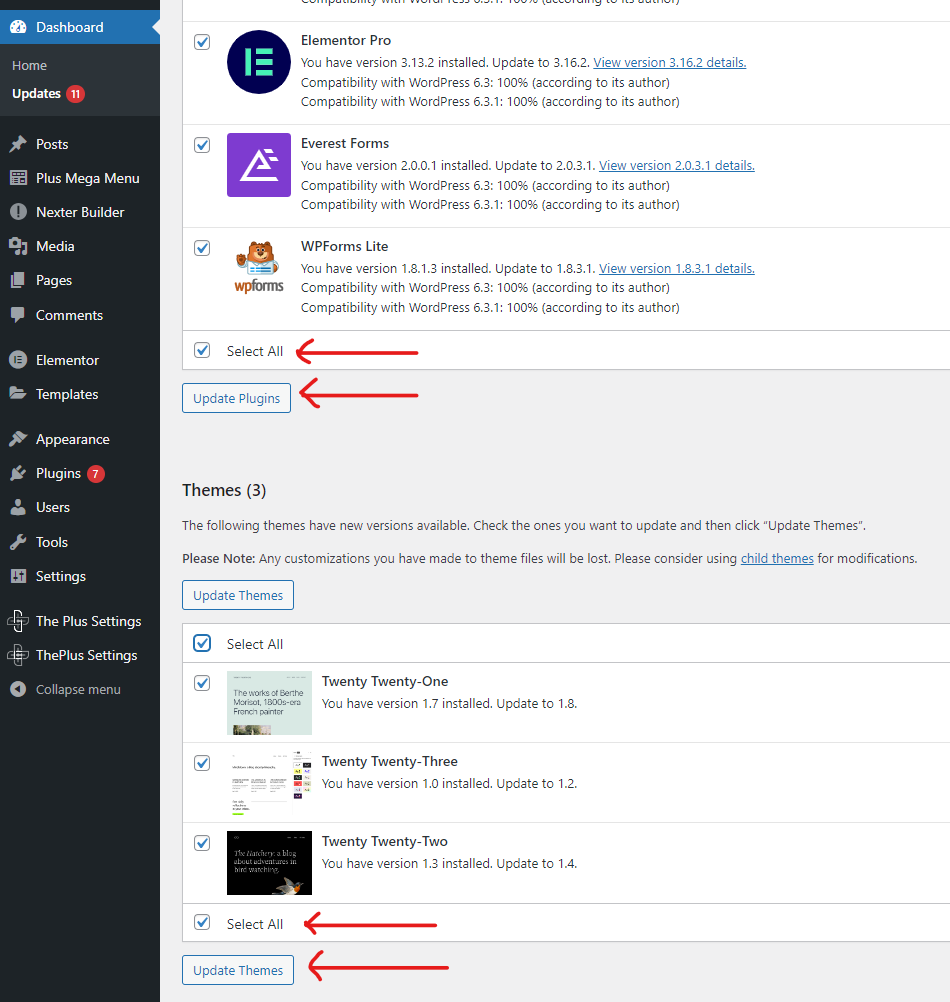
WordPress will download the files for the latest version of the selected themes and plugins, install them, and notify you when they are ready.
Ultimate Plugin to Enhance Your WordPress Editor Experience
Plugins are an essential element of the WordPress ecosystem. They allow you to add more advanced functionalities to your website that WordPress doesn’t offer out of the box.
You can get plugins to add more UI elements, design templates, create forms, add widgets, etc.
One plugin that is a must-have for website developers is POSIMYTH Innovations’ The Plus Blocks for Gutenberg. The plugin enhances the functionalities of WordPress’s default block editor, so you no longer need a new page builder.
The Plus Blocks adds 85+ Gutenberg blocks and extensions to your website. These include loads of design elements, UI blocks, and function widgets.
Below are some of the many blocks available with this addon:
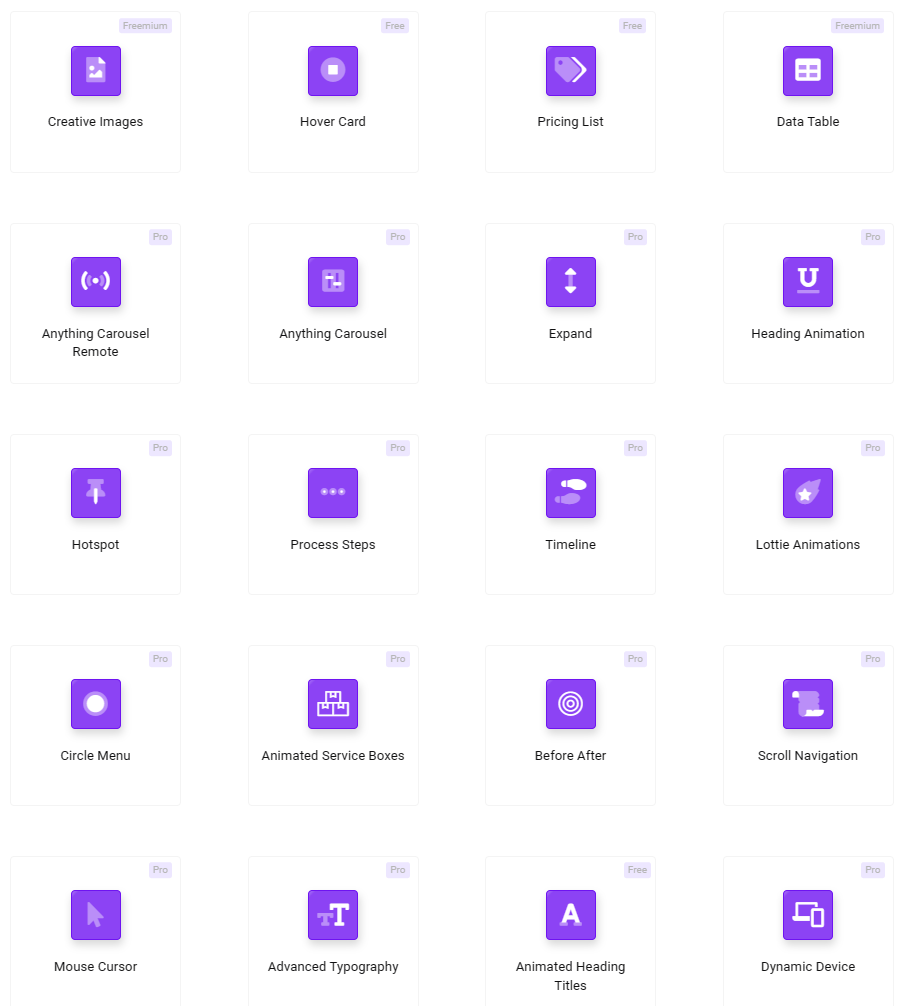
Visit The Plus Blocks website to see the complete list of 85+ Gutenberg blocks available with the plugin.
Get our best WordPress tips, tricks, and tutorials delivered straight to your inbox - Subscribe to our Monthly Email newsletter Today.
Before You Go
That concludes this guide on updating WordPress core, themes, and plugins. You should regularly update all three components of your website, for it gives you access to new features and functions.
Updates also include several bug fixes and optimizations, which improve website performance.
However, before installing an update, be it WordPress, themes, or plugins, you must back your website up. It will allow you to revert to the previous working versions if an update breaks any function.
To use the latest widgets to design your website, check out The Plus Blocks for Gutenberg. The addon comes with 85+ blocks and extensions for the Gutenberg block editor.
Out of which 35 blocks are absolutely free. And for just $39/year, you can upgrade to The Plus Blocks premium to access the complete package.
Download The Plus Blocks for Gutenberg Today!
Further Read: Liked this blog? Also check out 10 common mistakes to avoid when working with WordPress [With Solutions].
Frequently Asked Questions
Will updating WordPress break my site?
Although it is quite rare, WordPress updates can break your site. It mostly happens when an update introduces changes incompatible with existing plugins and themes. However, when such cases occur, developers quickly respond and release patches. So, before updating WordPress, make sure to back up your site.
What happens if I don’t update WordPress and its components?
Updates generally include improvements like code optimizations, bug fixes, and new features and functions. If you don’t update WordPress and its components, you’ll miss out on these improvements.
Can outdated themes and plugins cause security vulnerabilities?
According to many reports, over 50% of websites that are hacked have outdated plugins and themes. These old versions do not have the latest patches based on the updated cybersecurity definitions. As a result, they are an easier target for hackers.
Can I revert back to the previous version after updating?
To revert to the previous WordPress version after updating, log in to your server’s FT client. Delete the new files and replace them with files for the older version. You can download the previous version of WordPress from their website’s Releases section.